How to Place Your First Avon Order
For my most recent tutorial on how to place your first AvonNow order, go to Submitting Your First Avon Order Tutorial.
One of the many benefits Avon representatives get to enjoy is access to a personalized account on youravon.com where they can manage their business including placing their orders. If you are a new representative or thinking about becoming an Avon representative, you may be wondering how you would place your order for customers who place a representative delivery. It’s not as hard as you may think.
Below are steps on how to get ready & the steps for you to place your order on youravon.com.
NOTE: Any locations of where you can find things on youravon.com are based on computer/laptop screen. You can find all the same things if you are working on a mobile phone or tablet, but they may not be where I state you can find it.
Click here to join Avon with Reference Code: jantunes
Registering Your Personal Avon Account
Once you join Avon as a representative, you will automatically receive a “Welcome Email” that will have your account number, district number & your upline, or as they are called now “mentor”, contact information.
TIP: I recommend to memorize your account number as fast as possible. This will be your login id. Plus, if you ever need to contact Avon, you will need to give your account number to verify your identity.
Once you have received your “Welcome Email”:
- Go to www.youravon.com/us-home
- Click on “Set up your account now” (Below where it says “First time in YourAvon.com?“)
- Input in your district number & account number you received in the email and the last 4 digits of your Social Security Number. Click Next.
- Read & accept the terms & conditions.
- Create your password & password hint. Click Continue.
You have now completed the registration & have your very own personal Avon account. With your personal Avon account on youravon.com, you will now be able to:
- Be able to see when your next order is due as well as access to printable 2017 order calendars for every RPS. (See below on where you can locate when your order is due)

- Ability to create & manage customer profiles/address book.
- Social Media Center & Email Center to share your business online.
- Pay Avon & review your account information (expenses & incomes towards your account).
- Access to tools & tips for selling & recruiting.
- Ability to submit orders to Avon for representative delivery as well as the ability to keep track of direct delivery orders from your e-Store.
- Have access to a customer invoicing tool to track what customers order each campaign & ability to create printable PDF formatted customer receipts.

- Avon University for FREE online training & tools.
- Access to Avon Fundraiser tools, flyers & information.
- Ability to manage your very own Avon team with tools, tips, training materials & more.
- Ability to track your progress with incentives & Presidents Club recognition.
- Links to other businesses Avon has partnered up for opportunity to take advantage of products & services at a discounted price through Avon Advantage.
You can enjoy all of these benefits & more with your personal Avon account which will help you manage, grow & create a successful business wherever you are.
TIP: Once you have registered & created a personal Avon account, there are 3 things I always recommend to my new representatives to do right away: 
- Set up your e-Store & create a url for customers to shop online immediately. You can begin to earn money on the very first day!
- Go to your profile on youravon.com account and register for any of the programs Avon offers like QuickPay, Direct Deposit, Customer Referral Program, Savings Plan & more.
- Click on Personal Information found on left side of the screen & review to make sure it is all correct.
Click here to join Avon with Reference Code: jantunes
Creating Customer Profiles in Address Book
One of the amazing tools you will have access to on your personal Avon account is your “Address Book” found under the “Web Office” tab. In each customer’s profile, you can add:
- Their contact info, best way to contact them as well as when you first made contact with them.
- Customer’s birthday and/or anniversary
- Personal notes section where you can add information you may find helpful to know about your customer such as where you met them, their favorite Avon products, their interest/hobbies so you can have something to talk to them about, any personal requests they may have or any other notes/information you would like to remember about that individual customer.
- Once you start submitting orders, customer’s invoices will automatically be added to their profile.
You can organize your list of contacts by placing individuals in groups. In doing this, it can help you find customers profiles/names much easier. For example, when printing mailing labels, you can choose to print a certain group(s). You can use the groups Avon has all ready created or create your own. Personally, I recommend organizing your contact list that will best meet your needs & help you stay organized.
Click here to join Avon with Reference Code: jantunes
Adding Contacts to Address Book
There are 3 ways people can be added to your “Address Book” on your personal Avon account:
- You personally put in the information,
- You import your address book from your Yahoo, Google, Microsoft Outlook, AOL, Plaxo or Mac Address Book profile or
- Your customer(s) personally register at your e-Store.
How to Add Customers to YourAvon.com Address Book Personally
There are 2 ways you can personally add customers to your address book:
- Through “Address Book”

- Sign on to youravon.com account
- Click on “Web Office” tab
- Scroll over “Address Book” box & click on “Customers & Groups” in drop down menu.
- Click “+ Customer” & a new screen will pop up.
- Fill in customer’s name, email, phone number, address & group. (If you don’t have all the info, the minimum information need to create a profile is the customer name & either an email or a phone number.
- Click Add Customer & then you will be automatically directed to their new profile.
- Add any additional info you may have:
- Under Contact Info tab you can add alternative phone number, alternative address & notes. If you make any changes, click “Save Contact Info”.
- Under Personal Info tab you can add their business name, birthday, anniversary, your first contact, your next contact date, place them in a group & their language preference. If you make any changes, click “Save Personal Info”.
- Under Order Info you can edit sales tax for that individual customer by clicking where it says “click here” under “Sales Tax”. This is where you will also be able to click on any of their invoices.
- Under Preferences tab you will be able to click on the customers preferred contact method (phone, address or email). You must have at least one checked off. If you make any changes, click “Save Preferences”.
- Through “My Orders” Tab

- Sign on to youravon.com account
- Click on “My Orders” tab
- Click “Add New Customer” & a new screen will pop up.
- Fill in customer’s name, email, phone number & address. (If you don’t have all the info, the minimum information need to create a profile is the customer name & either an email or a phone number.
- Click Add Customer.
NOTE: when adding customers under “My Orders” tab, you will only be able to add their phone, email & address. You will have to pull up that customer’s name through your “Address Book” and add what other information you would like to add that way. Adding customers through “My Orders” tab is a quick way to add a new customer that you can use if they are placing an order at that time so you don’t have to go to multiple screens.
How to Import Your Address Book from Another Account
As a new representative, the best way to start a contact list is by importing your address book from your Yahoo, Google, Microsoft Outlook, AOL, Plaxo or Mac Address Book account(s).
- Sign on to youravon.com account
- Click on “Web Office” tab
- Scroll over “Address Book” box & click on “Import Customers” from the drop down menu.
- Click on the provider account icon you would like to import from.
- Sign on to your provider account
- Allow access & then a list of your contacts will appear.
- Select the group you would like the contacts to be added to
- Click on all the names you would like to add to that group or click on “Select All”. Note: Imported records with invalid email addresses or any email addresses that are already on file with Avon will not be added or shown on confirmation screen.
- Click “Import Customers”
- Pop up will appear notifying you that purchased lists are forbidden per Avon policies & procedures. Click “Ok”.
- If any email addresses are all ready on file with Avon & they have unsubscribed for email notification or if any information is missing, a list of those contacts will appear. In order to add those contacts you will need a new email address for them and you will need to fill in the missing information before clicking “Import Customers” again.
- Once a customer(s) have been added to your address book, a black box on top right corner will appear stating that those contacts have been added.
TIP: Add customers information as you receive them so it minimizes the work you will have to do on order due day.
How Customers Can Register on Your E-Store
Customers can create their own profile in your “Address Book” by registering at your e-store. Here are the instructions you can give to your customers for those who wish to register online or prefer to shop online:
- Go to your personal e-Store link (http://www.youravon.com/your reference code).
- Click “Register” on top right of the “Welcome Screen”.
- Complete the form & then click “Register”.
NOTE: If for some reason, a customer ends up going to the main portion of your e-Store and decides to register, he/she can find click on the “Sign In” link on top right corner of every screen & then choose “Create an Account”. They will, then, be directed to the registration form for them to complete.
TIP: Make sure to add anyone’s contact information you receive for your business into your address book. Even if they are not interested in purchasing or joining your team at this time. By adding them to your “Address Book” on your personal account, if for some reason he/she changes their mind in the future, when they go to the Avon website and register, they will automatically be linked to your account.
Click here to join Avon with Reference Code: jantunes
Submitting Your First Avon Order as a Representative
Now to what you have come to learn about- submitting your first order. If you have all ready done the first two sections above then you are all set to start the process of submitting your order.
Finding Your Order Due Date
Prior to submitting your first order, you first need to know once you join Avon is when you are expected to submit your first order. Currently, Avon offers at least 20 days from the time he/she joins Avon to the time his/her first expected order due date. With starter kits now being delivered in the mail 3-5 days after he/she joins, Avon wants to make sure he/she has the full two weeks to get new customers & orders after they receive their starter kit.
For tips on how to use your starter kit to its full potential, check out Avon Selling Tips: 2018 Starter Kit Tips for New Representatives.
A representative can find not only their first expected due date, but all of their due dates in multiple locations:
- When you sign on to youravon.com, in the middle of the screen, under all of the tabs, there is a reminder of when your next order is due. Once it gets closer to the due date, they will even give you a countdown.

- On youravon.com, on the top right corner, you will find “Key Campaign Dates” link. There you will see:
- When your online sales will begin including the timeline for e-Store purchases for that given campaign,
- When your order is due,
- When your on time order will ship and
- When that given campaign reporting will close.
- You have access to a printable PDF calendar for all of the RPS schedules on youravon.com account. Just go to “Campaign Central” tab & click on “Campaign Selling Calendars” found in the list on the left. Choose your mailplan & a pdf format calendar will pop up in a new tab. You can download the file and/or print by clicking on the appropriate icon.
Click here to join Avon with Reference Code: jantunes
Instructions on Submitting Your First Avon Order
Below are detailed instructions on how to submit your first Avon order. Below you will learn how to create an order under each ordering customer’s name, how to add items to their order with or without the product number, how to create your personal order and finally, how to submit all of the orders to Avon for that given campaign.
TIP: Prior to placing your first order, make sure to complete the New Representative training found in Avon University on youravon.com. In the training, you will be walked through step by step on how to submit your first Avon order.
- Sign on to youravon.com account.
- Click on “My Orders” on the top left corner.
- If you have not done so yet, add your new customers. See above on how to add customers from “My Orders” tab.
- Once your customer’s name is in your Address Book, go to where it says “Begin Typing your Customer Name” (left side) & click on the box below it. As you start typing your customer’s name, a drop down list will show. Once you see your customer’s name, click on it.
- Now scroll over to where it says “Create Your Order” & make sure the dot is clicked next to the campaign you want to place your order in. Now, click the “Create Order” button.
- You will, then, automatically be directed to a new screen where you will find a list of boxes & on the left side you will see a list of categories you can browse through to find items to order.

- Add items
- HAVE PRODUCT ITEM NUMBER: If you have the product item number, you will add the product number in the item entry form with the quantity you would like.
- NO PRODUCT ITEM NUMBER: If for some reason you do not have the product item number, you can find the item(s) by
- Clicking on “Shop by Brochures & Flyers” found in the list on the left side of the screen. Browse the brochure & sales flyers for the items. Once you find the product, click on it. A screen will pop up of the product, it’s item number, regular price & sales price. If this is the correct item, add the number you would like to order & then click add to order.
- You can also find products by clicking on the magnifying glass in the item entry form found at the end of each row. Click on the campaign drop down menu & choose the campaign you would like to order from & then type in the product name or brief description of the product in the search box. Once you have typed it in, click search. A list of product(s) will appear that best match what you are searching for. Once you find your product name, click on the item number that best matches your price & it will automatically be added into your item entry form.
- Once you have added all the items with the correct quantities in the item entry form, scroll down & click “Add Items to Order”.
- Scroll down to the bottom of the screen & you will see all the items you have added in your customer’s order. Go over everything to verify that all the information is correct.
- If you need to edit anything, you can click on “Edit Order” & a screen will pop up which will allow you to make changes to any of the items, even delete if need be.
- Once you are done, click on “Start New Order” on top left of the item entry form. You will automatically be directed to the “My Orders” page.
- Continue Steps 3-11 until all of your customers orders have been added to your cart.
- Now it’s time for your order!!!! Go to the “My Orders” page.

- Where it says “Begin Typing Your Customer Name”, start typing your name. Once you see your name, click on it.
- Make sure the correct campaign is chosen & then click “Create Order”.
- First thing to order is your brochures & magalogs you may need for the upcoming campaigns. In the left side menu, you will see the option “Order Brochures”. Click on that & add the quantity you would like for each brochure & magalog. For more details on how to order brochures, check out How to Purchase Avon Brochures.
- Now it’s time to order any samples & sales tools you may need.
- If you would like to order from the What’s New:
- Click on the “Shop What’s New” on the left side.
- Click on the image of the item(s) you would like to order.
- A screen will pop up of the product, it’s item number, regular price & Avon What’s New price. If this is the correct item, add the number you would like to order & then click add to order.
- Like to order any products? Follow Step 7-8 above.
- Scroll down to the bottom of the screen & you will see all the items you have added in your customer’s order. Go over everything to verify that all the information is correct.
- If you need to edit anything, you can click on “Edit Order” & a screen will pop up which will allow you to make changes to any of the items, even delete if need be.

- All done? Now at the bottom of your item entry form, click on “View Cart.” On the “My Orders” page, click “View All”.
- Here you will see all the orders you have added & any orders that customers had placed online for FREE representative delivery. Click on “Select All” box for “Current Campaign Orders”.
- Scroll to the bottom and verify your choice on shipping & the number of customers that placed an order. Then, click on “Continue to Sales Tools”
- Here is another place you can order your brochures & at the bottom there is a special that you can order as well. If you need to make any changes to the brochures you have all ready ordered, you can do it now.
- Click on “Order Summary”. This will direct you to a screen with a list of all the items that have been ordered from you & your customers. Go through it & make sure everything is there.
- You will see colored dots next to each item. This is to let know what availability level each product is at:
- Green means the item is available
- Yellow means they are almost out
- Grey means they are sold out.

- You will see colored dots next to each item. This is to let know what availability level each product is at:
- If you need to edit anything, you can click on “Edit Order” at the bottom of the page. Edit your order or delete items as needed.
- If everything is all set to go, scroll to the bottom to see your totals for your order. The big pink Total is the “Estimated Amount Due”.
- Everything look good? Click “Submit Order”.

- A new screen will pop instructing you on how much is owed after your credit limit is deducted from your total. Click on the “Pay Avon” button & you will be directed to the screen where you can choose your payment method. Follow the payment instructions.
- NOTE: Make sure to pay the amount due or your order may be placed on hold until payment is received. To ensure you have the money to make the payment, it is recommended to collect payments as customer’s place their order. If you do not collect payments until order delivery, then it will be your responsibility to pay for the order upfront.
Click here to join Avon with Reference Code: jantunes
Receiving Your First Avon Order
Your first order has now been submitted. Now it’s the waiting game. You should receive your order in 3-5 business days at the provided shipping address. Once you receive it, separate the items by what each customer has ordered & place them in Avon bags (You receive a pack of 10 in your starter kit). Make sure to put in a receipt of the items they ordered along with their order total. You can write up a receipt from the order book you receive in your starter kit or you can use the invoicing tool found under the “Web Office” tab on youravon.com to print out receipts. Check out the video below to learn how to unpack & sort your first Avon order from top Avon representative Lynette Bledsoe:
Once your orders are bagged & ready to go, contact each of the customers who placed an order & schedule a delivery date. Then it’s the fun part- deliver the customers’ orders & see your customers happy!
TIP: When scheduling a delivery date & time, make sure it fits your schedule. If you only have one specific day to make deliveries, give that date to your customers. If for some reason they will not be home, ask them where you can leave their order and if they have not paid for their order yet, ask for a credit card payment at that time or ask them to leave a check where you will be dropping off their order. DO NOT GIVE A CUSTOMER THEIR ORDER UNTIL THEY HAVE PAID FOR IT!
Congratulations! You have completed your first campaign! Now it’s time to start all over again & start working the next campaign. I highly recommend creating some type of basic routine for you to work each campaign. This will help you stay organized & know what you need to do each day during the two week campaign timeline.
To learn how to create a campaign routine, check out Avon Selling Tips: Creating a Campaign Routine
If you have any questions or concerns about anything you have just read, please feel free to contact Jen Antunes at avonantunes@gmail.com.
Click here to join Avon with Reference Code: jantunes
HOW TO JOIN AVON
You can become an Avon representative by joining at www.startavon.com with Reference Code: jantunes.
At that time you will be able to choose from 3 starter kits starting at $25. Each kit will have everything you need to start your very own Avon business including brochures, full size products, samples, recruiting information & more. You can learn how to use your chosen starter kit to start a successful Avon business at Avon Selling Tips: 2018 Starter Kit Tips for New Representatives.
To learn more about starting your own Avon business, check out Sell Avon: How to Start & Avon Selling Tips: 2018 Starter Kit Tips for New Representatives.
CLICK HERE TO JOIN AVON WITH REFERENCE CODE: JANTUNES
SELL AVON ONLINE
FOR MORE TIPS & INFORMATION:
Join our Avon team and have access to more tips & tricks on how you can create, build & maintain a successful Avon business. Make sure to follow my blog, Journey of an Avon Mom, for more tips & training to help you grow your Avon business.
Join today at www.startavon.com with Reference Code: jantunes.
YOU CAN ALSO FIND AVON WITH JEN ANTUNES ON FACEBOOK, INSTAGRAM, PINTEREST & TWITTER.
How Can I Help You?
What You Can Do With Avon:Shop Avon Online Shop Avon Brochure Sell Avon Use Reference Code: jantunes Earn Free Avon Donate with Avon










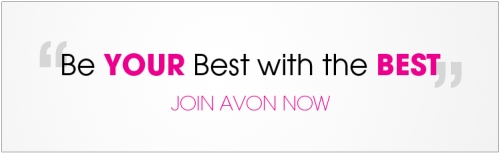
Nice post. I was checking continuously this blog aand
I am impressed!Very helpful info specifically
the last part 🙂 I care for such info a lot. I was seeking
this particular information for a very long time.
Thank you and good luck.
LikeLiked by 1 person
Thank you @QQ8788 for checking out my website & I am happy to hear that it was very helpful.
LikeLike
[…] join Avon during the incentive period or you had joined Avon before July 11, 2018 & have not placed your first order, you have the opportunity to receive $500+ products & business tools between Campaign 16 and […]
LikeLike
[…] Decide you want to join Avon? Just go to http://www.startavon.com & use Reference Code: jantunes. For joining, you will receive a FREE business bundle with all kinds of goodies to help you start your Avon business when you place your first Avon order. […]
LikeLike
[…] How to Place Your First Avon Order as a New Representative […]
LikeLike
[…] How to Place Your First Avon Order as a New Representative […]
LikeLike
[…] How to Place Your First Avon Order as a New Representative […]
LikeLike
[…] How to Place Your First Avon Order as a New Representative […]
LikeLike
[…] How to Place Your First Avon Order as a New Representative […]
LikeLike
[…] How to Place Your First Avon Order as a New Representative […]
LikeLike
[…] How to Place Your First Avon Order as a New Representative […]
LikeLike
[…] How to Place Your First Avon Order as a New Representative […]
LikeLike
[…] How to Place Your First Avon Order as a New Representative […]
LikeLike
[…] How to Place Your First Avon Order as a New Representative […]
LikeLike
[…] How to Place Your First Avon Order as a New Representative […]
LikeLike
[…] How to Place Your First Avon Order as a New Representative […]
LikeLike
[…] How to Place Your First Avon Order as a New Representative […]
LikeLike
[…] How to Place Your First Avon Order as a New Representative […]
LikeLike
[…] How to Place Your First Avon Order as a New Representative […]
LikeLike
[…] How to Place Your First Avon Order as a New Representative […]
LikeLike
[…] How to Place Your First Avon Order as a New Representative […]
LikeLike
[…] How to Place Your First Avon Order as a New Representative […]
LikeLike
[…] How to Place Your First Avon Order as a New Representative […]
LikeLike
[…] How to Place Your First Avon Order as a New Representative […]
LikeLike
[…] How to Place Your First Avon Order as a New Representative […]
LikeLike
[…] How to Place Your First Avon Order as a New Representative […]
LikeLike
[…] How to Place Your First Avon Order as a New Representative […]
LikeLike
[…] How to Place Your First Avon Order as a New Representative […]
LikeLike
[…] How to Place Your First Avon Order as a New Representative […]
LikeLike
[…] How to Place Your First Avon Order as a New Representative […]
LikeLike
[…] Like to learn more on how to submit an Avon order as a representative on youravon.com? Check out How to Place Your First Order as a New Representative. […]
LikeLike
[…] How to Place Your First Avon Order as a New Representative […]
LikeLike
[…] How to Place Your First Avon Order as a New Representative […]
LikeLike
[…] How to Place Your First Avon Order as a New Representative […]
LikeLike
[…] How to Place Your First Avon Order as a New Representative […]
LikeLike
[…] How to Place Your First Avon Order as a New Representative […]
LikeLike
[…] How to Place Your First Avon Order as a New Representative […]
LikeLike
[…] How to Place Your First Avon Order as a New Representative […]
LikeLike